Samouczek tworzenia kopii zapasowych Titanium
Titanium Backup to aplikacja, która umożliwia tworzenie kopii zapasowych i przywracanie wszystkiego na urządzeniu z Androidem. Jest to przydatne, jeśli lubisz instalować poprawki, mody i niestandardowe romy na swoim urządzeniu z Androidem. Jeśli z jakiegoś powodu coś pójdzie nie tak podczas instalacji, masz Titanium Backup, który pozwoli ci łatwo przywrócić urządzenie i jego aplikacje systemowe, aplikacje użytkownika i dane aplikacji. Kopię zapasową Titanium można wykonać ręcznie lub można ustawić w telefonie harmonogram tworzenia kopii zapasowych w określonych godzinach.
Titanium Backup tworzy folder w pamięci wewnętrznej telefonu i tworzy kopię zapasową danych w postaci plików .zip. Możesz także zmienić lokalizację tego folderu kopii zapasowej na zewnętrzną kartę SD.
Kopia zapasowa Titanium jest dostępna bezpłatnie w sklepie Google Play, ale można też kupić klucz zapasowy Titanium, aby odblokować więcej funkcji. W tym poście zamierzaliśmy skoncentrować się na podstawowej i darmowej wersji Titanium Backup.
Jak używać kopii zapasowej Titanium:
- Po pierwsze, musisz Zainstalować Titanium Backup:
- Twoje urządzenie musi być zakorzenione, więc jeśli nie jest to już root.
- Pobierz i zainstaluj Titanium Backup. Możesz go tu dostać Google play
- Po zainstalowaniu kopii zapasowej Titanium przejdź do szuflady aplikacji. Stworzyć Titanium Backup.
- Powinieneś zobaczyć menu główne z opcjami: Over View, Backup / Restore i Schedules.
- Przegląd pokaże Ci preferencje / statystyki / stan urządzenia.
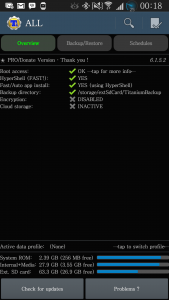
- Backup / Restore wyświetli listę wszystkich zainstalowanych i aplikacji systemowych. Jeśli wybierzesz aplikację, zobaczysz działania, które możesz wykonać, takie jak uruchamianie aplikacji, tworzenie kopii zapasowych, zamrażanie, wymazanie danych, odinstalowanie i usuwanie

 Harmonogramy pokazują panel planowania, w którym można ustawić czas automatycznego tworzenia kopii zapasowej
Harmonogramy pokazują panel planowania, w którym można ustawić czas automatycznego tworzenia kopii zapasowej
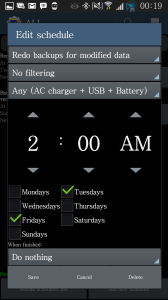
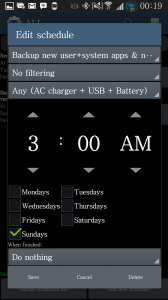
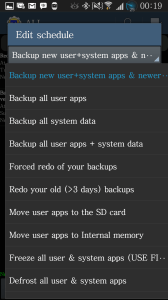
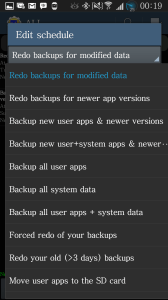
- Stuknij w mały znak zaznaczenia, który widzisz w górnym lewym rogu Titanium Backup. Zaprowadzi Cię to do akcji zbiorczych.
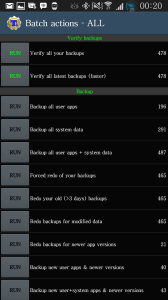
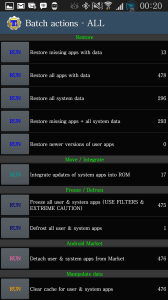
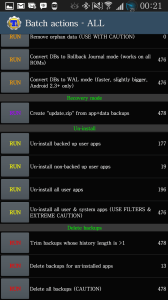
Poza działaniami w menu głównym należy również zapoznać się z następującymi kwestiami:
- Weryfikuj kopie zapasowe, które pozwolą wiedzieć, czy kopia zapasowa została wykonana prawidłowo
- Tworzenie kopii zapasowych wszystkich aplikacji użytkownika
- Tworzenie kopii zapasowych wszystkich danych systemowych
- Tworzenie kopii zapasowych wszystkich aplikacji użytkownika + danych systemowych
- Tworzenie kopii zapasowych nowych aplikacji dla użytkowników
- Twórz kopie zapasowe nowych użytkowników + aplikacji systemowych i nowszej wersji
- Jeśli klikniesz przycisk uruchomienia, zobaczysz listę aplikacji, które masz w urządzeniu. Zaznacz lub usuń aplikacje, które mają być częścią kopii zapasowej.
- Opcja przywracania umożliwia przywrócenie kopii zapasowej. Kliknij przycisk uruchamiania i wybierz lub anuluj aplikacje, które chcesz przywrócić.
- Istnieje opcja przenoszenia / integracji. Pozwala to zintegrować aktualizacje aplikacji systemowych z bieżącym systemem operacyjnym lub ROMem.
- Opcja zamrażania / odmrażania umożliwia zamrożenie aplikacji, które korzystają z dużej ilości pamięci lub powodują problemy w telefonie.
- Opcja Android Market umożliwia odłączanie aplikacji dla użytkowników i systemów z Sklepu Google Play.
- Manipulate Data umożliwia wykonanie następujących czynności:
- Wyczyść pamięć podręczną aplikacji użytkownika i systemu
- Przetrzyj dane aplikacji użytkownika i systemu
- Usuń wszystkie dane o sierocie
- Konwersja DBs do trybu dziennika Rollback
- Konwersja DBs na tryb WAL
- W trybie odzyskiwania można utworzyć plik update.zip, który można flashować przy użyciu niestandardowego odzyskiwania.
- W Un-Install możesz:
- Odinstaluj wszystkie kopie zapasowe aplikacji dla użytkowników
- Odinstaluj wszelkie niezabezpieczone aplikacje użytkowników.
- Odinstaluj wszystkie aplikacje użytkowników
- Odinstaluj wszystkie aplikacje użytkowników i dane systemowe
- W usuwaniu kopii zapasowych można:
- Przytnij kopie zapasowe
- Usuń kopie zapasowe aplikacji odinstalowanych
- Usuń wszystkie kopie zapasowe.
Ustawienia kopii zapasowych Titanium:
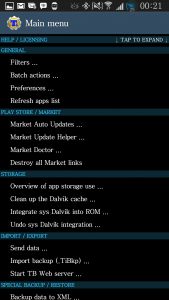
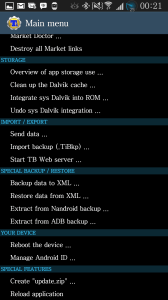
- Napisz do nas
- Filtry: Pozwala to filtrować aplikacje, które mają być wyświetlane w opcji Titanium Backup
- Działania zbiorcze: Jak wyjaśniono powyżej.
- Preferencje: Możesz włączyć usługi cloudowe, włączać szyfrowanie kopii zapasowych, ustawienia kopii zapasowych
- Zagraj Store:
- Automatyczne aktualizacje
- Zaktualizuj pomocnik
- Menedżer linków rynkowych
- Przechowywanie:
- Czysta pamięć podręczna Dalvik
- Omówienie użycia pamięci w aplikacjach
- Włącz i cofnij system
- Dalvik integracji
- Import / Eksport
- Przesłać dane
- Importuj kopię zapasową
- Uruchom serwer Web Backup Titanium
- Specjalna kopia zapasowa / przywracanie:
- Tworzenie kopii zapasowych i przywracanie danych do iz XML
- Wyodrębnij z kopii zapasowej Nandroid
- Wyciąg z kopii zapasowej ADB
- Twoje urządzenie
- Uruchom ponownie urządzenie
- Menedżer android ID
- Specjalne dodatki
- Utwórz plik update.zip
- Załaduj ponownie aplikację
- Po otwarciu Titanium Backup utworzy folder o nazwie Titanium Backup w wybranej lokalizacji. Następnie można skopiować ten folder do komputera.
- Aby uruchomić Titanium Backup, wystarczy dotknąć folder.
Czy zainstalować i zacząć używać Titanium Backup?
Podziel się swoim doświadczeniem w poniższym polu komentarza.
JR
[embedyt] https://www.youtube.com/watch?v=VY65v8vO3AE[/embedyt]

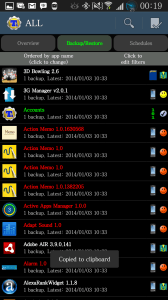
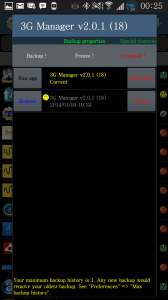 Harmonogramy pokazują panel planowania, w którym można ustawić czas automatycznego tworzenia kopii zapasowej
Harmonogramy pokazują panel planowania, w którym można ustawić czas automatycznego tworzenia kopii zapasowej
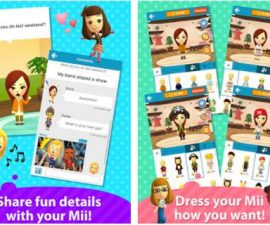
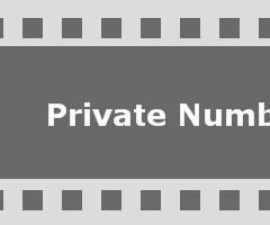


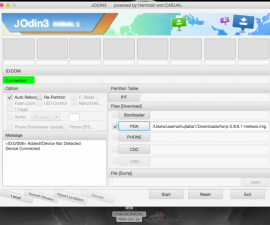
Jestem pod wrażeniem, muszę przyznać.
Twój przewodnik był dobry i precyzyjny
Twoje zdrowie!
Excelente espero poder deinstalar más de una app que me atareado, Gracias !!!
Guten Morgen, diese Erklärungen sind, wie ich verstanden habe, für die Verwendung auf einem Android-Handy bestimmt.
Es ist das gleiche, w Auto Stereo zu installieren?
Ich möchte Android 9 lub 10 installieren, um Android 7.1.2 zu ersetzen, das ich noch in meinem Auto habe
Ich danke reż. sehr
Na pewno możesz spróbować.