USB 3.0 Aby zainstalować sterowniki ADB i Fastboot
Jeśli masz laptop z systemem Windows 8 lub 8.1 lub komputer z portami USB 3.0, a także użytkownik z systemem Android, być może natkniesz się na problem używający sterowników ADB i Fastboot.
Samo zainstalowanie sterowników i podłączenie urządzenia z systemem Android do komputera z systemem Windows 8 lub 8.1 nie wystarczy, aby komputer wykrył telefon i wykonał operacje. Wystąpiła awaria połączenia między urządzeniem z systemem Android a komputerem i urządzenie nie zostało wykryte lub komputer utknął w oczekiwaniu na urządzenie.
Przyczyną tego problemu jest połączenie systemu Windows 8 lub 8.1 i USB 3.0. W swoich najnowszych maszynach Microsoft zaczął instalować własne sterowniki USB, które nie pozwalają na podłączenie urządzenia z Androidem w trybie ADB lub Fastboot. Ten konkretny problem można rozwiązać, zastępując sterowniki USB firmy Microsoft sterownikami USB firmy Intel.
W tym poście pokażemy, jak rozwiązać ten problem. Postępuj zgodnie z naszym przewodnikiem poniżej.
Zastąp sterowniki Microsoft USB 3.0 sterownikami Intel USB 3.0
Pierwszą rzeczą, którą będziesz musiał zrobić, jest poszukanie kontrolera hosta Intel (R) USB 3.0 eXtensible w Menedżerze urządzeń> Kontrolery uniwersalnej magistrali szeregowej. Jeśli nie możesz znaleźć wyżej wymienionego sterownika, postępuj zgodnie z naszym przewodnikiem poniżej.
- Najpierw musisz pobrać to: INtel (R) _USB_3.0_eXtensible_Host_Controller_Driver rev. 1.0.6.245
- Jeśli jednak na komputerze lub laptopie korzystasz z systemu Windows 8.1 z procesorem Haswell, plik, który będzie pobrany, jest następujący: INtel (R) _USB_3.0_eXtensible_Host_Controller_Driver_3.0.5.69.zip
- Po pobraniu odpowiedniego pliku zipami sterowników Intel dla danego komputera lub laptopa konieczne będzie pobranie następujących edytowanych plików:
- Po pobraniu plików sterowników firmy Intel i edytowanych plików konieczne będzie rozpakowanie pobranych sterowników Intel USB 3.0 do komputera lub laptopa.
- Otwórz rozpakowany folder Intel USB 3.0 i wyszukaj i otwórz Drivers> Win7> x64. Skopiuj oba edytowane pliki pobrane w kroku 3 do x64.
- Pojawi się monit z prośbą o zastąpienie plików, zastąpienie istniejących plików nowymi, edytowanymi plikami skopiowanymi w kroku 5.
- Naciśnij Windows i klawisz R i wklej komendę: "Shutdown.exe / r / o / f / t 00”. Naciśnij klawisz Enter, a komputer uruchomi się ponownie.
- Nastąpi ponowne uruchomienie w trybie konfiguracji / odzyskiwania. Następnie przejdź do Rozwiązywanie problemów> Opcje zaawansowane> Ustawienia uruchamiania> Uruchom ponownie.
- Po ponownym uruchomieniu komputera naciśnij klawisz F7, aby wyłączyć weryfikację podpisu kierowcy. Komputer powinien ponownie uruchomić komputer.
- Po uruchomieniu komputera przejdź do Menedżera urządzeń> Intel (R) USB 3.0 eXtensible Host Controller - 0100 Microsoft. Sprawdź, czy sterownik jest dostarczany przez firmę Microsoft.
- W tym samym menu kliknij Przeglądaj mój komputer w poszukiwaniu oprogramowania sterownika> pozwól mi wybrać z listy sterowników urządzeń z mojego komputera> Z dysku> wybierz plik inf. Kliknij OK.
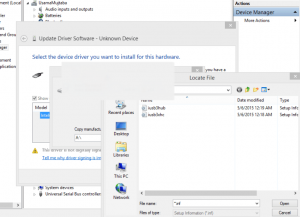
- Powinieneś dostać okno ostrzegające o niewłaściwej weryfikacji podpisu kierowcy. Potwierdź instalację i pozwól komputerowi zainstalować sterownik.
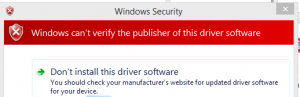
- Naciśnij klawisz Windows i R i wpisz komendę: "Exe / r / o / f / t 00". Naciśnij klawisz Enter, a komputer zostanie ponownie uruchomiony. Postępuj zgodnie z instrukcjami podanymi w kroku 5.
- Po uruchomieniu komputera otwórz Menedżera urządzeń> poszukaj nieznanego urządzenia> kliknij prawym przyciskiem myszy> szczegóły sterownika> wybierz Identyfikatory sprzętu. Poszukaj kodu „VID_8086” w identyfikatorach sprzętu.
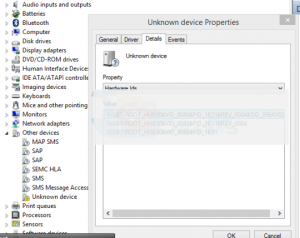
- Po dopasowaniu identyfikatora sprzętu kliknij Aktualizuj sterownik> Przeglądaj mój komputer w poszukiwaniu oprogramowania sterownika> Pozwól mi wybrać z listy urządzeń sterowniki Z mojego komputera >Masz dysk > wybierz infplik i kliknij OK.
- Zrestartuj swój komputer.
- Po uruchomieniu komputera przejdź do Menedżera urządzeń> Kontrolery uniwersalnej magistrali szeregowej. Poszukaj kontrolera hosta Intel (R) USB 3.0 eXtensible i głównego koncentratora Intel (R) USB 3.0, aby sprawdzić, czy pomyślnie zainstalowano sterowniki Intel zamiast sterowników Microsoft na komputerze.
Po wymianie sterowników Microsoft na sterowniki Intel USB nie powinno być więcej problemów z instalacją sterowników ADB i Fastboot. Gdy to zrobisz, będziesz mógł pomyślnie podłączyć urządzenie do komputera.
Czy zainstalowano sterowniki ADB i Fastboot w urządzeniu?
Podziel się swoim doświadczeniem w poniższym polu komentarza.
JR
[embedyt] https://www.youtube.com/watch?v=UkI9v878btI[/embedyt]
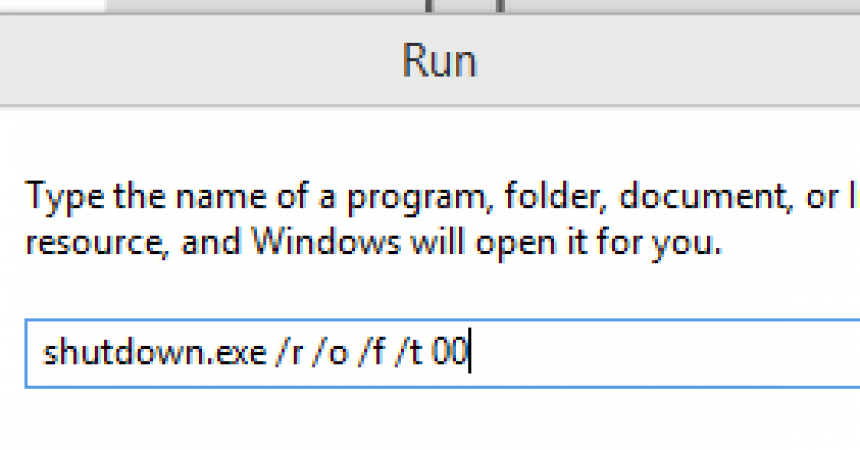

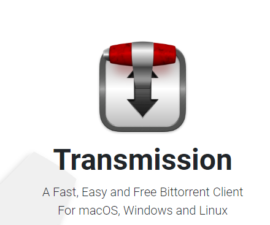
![How-To: Aktualizuj Sony Xperia L C2104 / C2105 na Android 4.2.2 [15.3.A.0.26] Oficjalne oprogramowanie firmowe How-To: Aktualizuj Sony Xperia L C2104 / C2105 na Android 4.2.2 [15.3.A.0.26] Oficjalne oprogramowanie firmowe](https://www.android1pro.com/wp-content/uploads/2013/11/a1-270x225.gif)


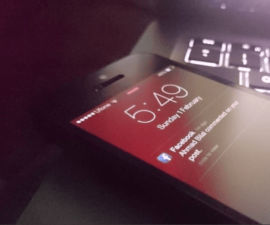
Co się stanie, jeśli mam procesor AMD ryzen cpu, a nie układy Intela, których sterowników powinienem wtedy użyć?
Jak wiesz, nasz przewodnik powyżej szczegółowo opisuje tylko układy Intela, a nie AMD, więc wszystkie wymienione wyżej sterowniki muszą być używane z Intelem, jednak zachęcamy do prostego wyszukiwania sterowników AMD dla Google.