Automatyzacja WiFi i Bluetooth
Możesz zezwolić, aby urządzenie automatycznie łączyło się i rozłączyło, a także blokowało i odblokowywało Tasker.
Jest aplikacja, która wykonuje powtarzające się zadania, takie jak łączenie i odłączanie połączeń, a także blokowanie i odblokowywanie. Ta aplikacja jest Tasker. Umożliwia automatyczne działanie funkcji urządzenia. Za pomocą tej aplikacji można przypisać zadania do wykonania. Zadanie na przykład może wykryć, gdzie jesteś i może przełączyć urządzenie na tryb cichy w określonym harmonogramie.
Aplikacja może automatycznie włączyć aplikację muzyczną za każdym razem, gdy podłączasz urządzenie do głośnika lub słuchawek. Zadania są nieograniczone.
Ten samouczek prowadzi Cię przez proces ustawiania tej automatyki, w tym zadań związanych z połączeniami WiFi i Bluetooth.
Możesz utworzyć profil, aby włączyć lub wyłączyć te połączenia w pewnych miejscach, co może pomóc zaoszczędzić baterię.
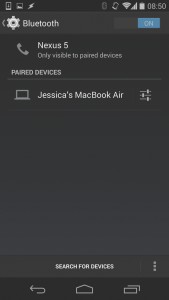
-
Parowanie urządzeń
Musisz najpierw upewnić się, że urządzenie z Androidem zostało już powiązane z urządzeniem, z którym chcesz się połączyć. Włącz Bluetooth każdego urządzenia jednocześnie. Przejdź do ustawień Bluetooth i wyszukaj urządzenia. Wybierz urządzenie, z którym chcesz się połączyć.
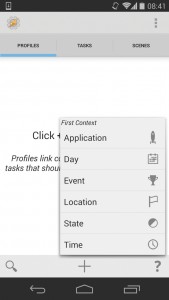
-
Nowy profil
Pobierz i uruchom aplikację Tasker z Play Store. Postępuj zgodnie z informacjami wyświetlanymi na ekranie i po prostu stuknij w zakładki, aż pojawi się ekran główny Profile / Zadania / Sceny. Wybierz kartę Profile i stuknij + znajduje się u dołu ekranu, aby rozpocząć tworzenie profilu.
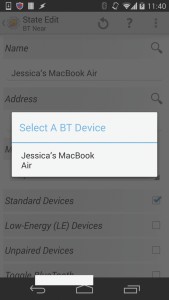
-
Statystyki z konta
Wybierz Stan> Sieć> BT blisko. Wybierz sparowane urządzenie z wyskakującego okienka. Po prostu powtórz proces dla adresu. Wybierz pole wyboru z nazwą „Urządzenia standardowe”. Naciśnij klawisz Wstecz. Otworzy się wyskakujące okienko, po prostu wybierz Nowe zadanie w wyskakującym okienku.
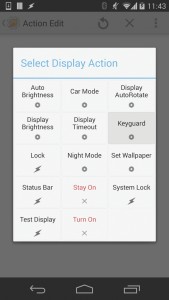
-
Wyłącz klucz
Przypisz nazwę do zadania i dotknij znacznika wyboru. Stuknij znak + znajdujący się u dołu ekranu i wybierz opcję Wyświetlacz> Blokada klawiatury. Upewnij się, że wybrałeś Off na ekranie Action Edit. Następnie możesz powrócić do głównego ekranu Taskera, naciskając dwukrotnie przycisk Wstecz.
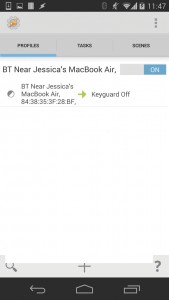
-
Aktywuj profil
Stuknij suwak, aby go włączyć. Umożliwia to wyłączenie blokady ekranu za każdym razem, gdy wykryje sygnał Bluetooth. Możesz także wyłączyć szafkę, gdy Twoje urządzenie napotka sygnał Wi-Fi. Po prostu utwórz kolejny profil i ustaw Stan> Sieć> WiFi w pobliżu.
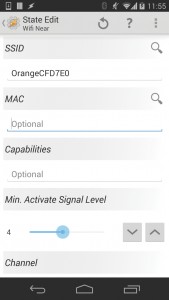
-
Wybierz sygnał Wi-Fi
Stuknij obok SSID i wybierz Wi-Fi. Powtórz tę procedurę dla komputerów Mac. Zmień „Min. Aktywuj… ”do dowolnego znaku oprócz 0. Naciśnij klawisz Wstecz i wybierz Nowe zadanie. Przypisz inną nazwę i zaznacz znacznik wyboru. Dotknij + i wybierz Wyświetlacz> Blokada klawiatury> Wył.
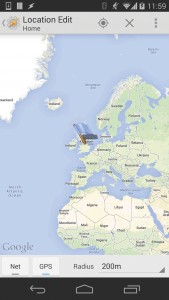
-
Profil lokalizacji
Wi-Fi i Bluetooth mogą być automatycznie włączane za pomocą Tasker, za każdym razem, gdy jesteś w określonej lokalizacji. Lepiej być w pewnym miejscu, w którym chcesz go używać podczas ustawiania tego profilu. Utwórz ten profil w lokalizacji. Na pasku narzędzi dotknij kompasu, aby Tasker znalazł Cię.
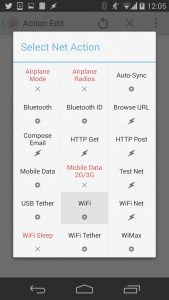
-
Automatyzuj Wi-Fi
Naciśnij klawisz Wstecz, aby wyjść z mapy. Przypisz nazwę lokalizacji i dotknij znacznika wyboru. Nadaj zadaniu nową nazwę, wybierając Nowe zadanie z menu, które się pojawi. Stuknij +, aby dodać akcję, i wybierz Sieć> WiFi> Wł.
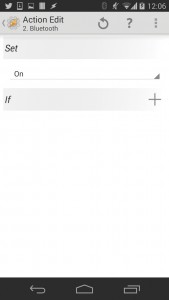
-
Bluetooth
Wróć do edycji zadania, naciskając klawisz Wstecz. Stuknij +, a następnie wybierz Sieć> Bluetooth> Wł. Tasker będzie teraz włączał Bluetooth i Wi-Fi za każdym razem, gdy wykryje, że jesteś w tej określonej lokalizacji. Połączenia zostaną również wyłączone, gdy tylko opuścisz lokalizację.
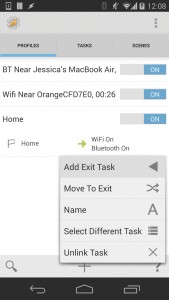
-
Dodaj zadanie wyjścia
Wróć do głównego ekranu Taskera i rozwiń utworzony profil, dotykając go. Przytrzymaj tekst WiFi On / Bluetooth On. Pojawi się wyskakujące okienko. Wybierz opcję Dodaj zadanie zakończenia> Nowe zadanie, przypisz nazwę do zadania i wykonaj jeszcze dwie czynności. Te akcje mogą być Net> WiFi> Off i Net> Bluetooth> Off.
Podziel się swoimi doświadczeniami po tym samouczku.
Umieść komentarz w sekcji poniżej.
EP
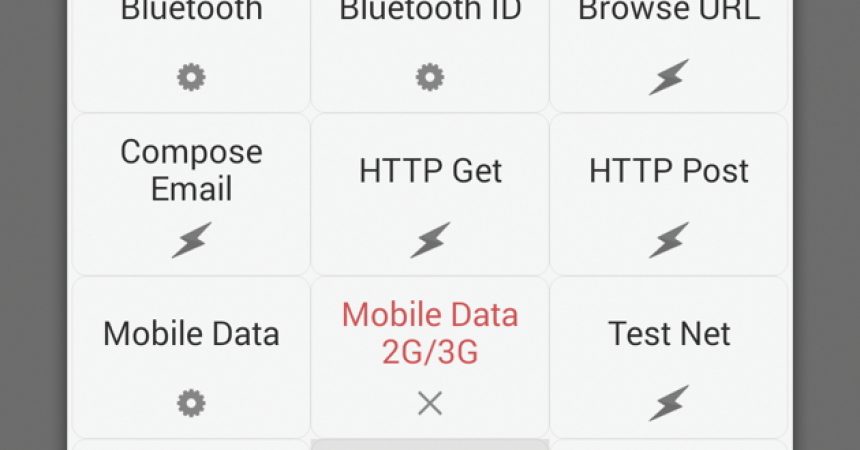

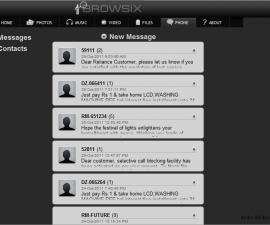



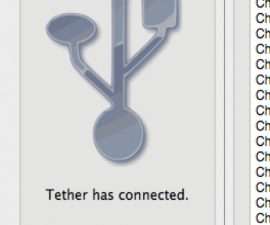
Potrzebowałem mojego bluetooth, aby sprawnie działał z Wifi.
Ten artykuł dał mi idealne rozwiązanie, które działało.
Dziękuję Ci
Wreszcie zintegrowane wifi i bluetooth.
Gotowe!